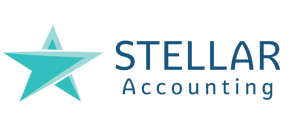Have You Tried the New QuickBooks Online for PC App?
Like QuickBooks Online but miss some of the desktop version’s features? You can have both now.
QuickBooks Online has grown tremendously since its introduction more than a decade ago. It’s not quite as mature as the top-of-the-line desktop versions, but it’s not far behind anymore.
No matter which version of QuickBooks you first used, there may be elements of Windows functionality that you miss in the application, like:
- The traditional file menus,
- Keyboard shortcuts, and
- The ability to open the software and let it stay open all day, minimizing it when you didn’t need it.
The recently released QuickBooks Online for PC (and Mac) App offers all of those features. It may also be faster than the browser-based version because it loads the whole application at once and keeps the pages cached. It’s free; here’s the download link.
A Hybrid Approach

Figure 1: The old Windows menus are back in the new QuickBooks app.
Getting started is easy. You click the download link and then install the app like you would any Windows or Mac software. When the download is complete, you’ll find a new shortcut icon on your desktop’s home screen. Click on it, and you can either sign into an existing account or register for a new one.
The first thing you’ll notice is that it still looks like QuickBooks Online – because it is. But if you look at the upper left of the screen, you’ll see what looks like a series of Windows desktop menus – because it is. But the menu options don’t match Windows desktop menus. Instead they’re designed to mirror the navigation tools in QuickBooks Online. You can use either or both.
Note: Windows that open when you click on one of these menu options can act in one of two ways. They can either replace the current window, which is the default in QuickBooks Online, or they can open in a new window. To change the current setting, open the Window drop-down menu and check or un-check Menu Items Open New Windows.
Multiple Updated Windows
It’s not difficult to switch screens in the browser-based version of QuickBooks Online. But it’s time consuming if you need to consult two or three different pages. You find yourself switching back and forth and probably having to make notes about what you learned from the other screen(s).
The new QuickBooks Online for Windows App makes this process easier and faster. Some navigation links now have a small arrow-in-a-box icon to their right, called a Detach icon. Click on one of those, and the item opens in a new window. Any changes you make in one window are automatically reflected in the other open windows.
Figure 2: Click on the new Detach icon wherever it appears to open the page in a new window.
This new functionality isn’t available everywhere in the app. You’ll see the Detach icons when you hover over transaction types by clicking on the + sign at the top of the screen, with the exception of Pay Checks, Single Time Activity, Weekly Timesheets, Pay Bills, and Statements. To open a transaction form in a new window, you must click directly on the icon. You can also open most reports in new windows; the new icons appear when you open a list of them.
So if you’re looking at a report that you don’t want to close and you want to enter a related transaction, you’d simply click on the + sign and select the transaction type by clicking directly on the Detach icon. The new window opens; you fill out the form and save it, and you’re back at your report, where you can see the new entry in the report.
If you have a transaction open and you want to consult a report, though, you’d need to select it from the Reports menu at the top, after making sure that the Menu Items Open New Windows entry in the Window menu was checked.
And if you’re still a fan of keyboard shortcuts and miss them in QBO, you’ll find them active in the app.
Figure 3: You can use dozens of keyboard shortcuts when you install the new QuickBooks app.
Only an Option
The QuickBooks Online for Windows App is totally optional; you can keep using the browser-based version if you prefer. The ability to keep the app running without signing in and out all day may appeal to you – if there’s no chance someone else could access your computer while you’re away from your desk.
You may or may not experience faster performance, depending on your system configuration. And the app’s other capabilities are a matter of personal preference. Let us know if you need help working with this new option – or if you have other questions about QuickBooks Online.
Call us today at 251-621-1474 if we can be of assistance.