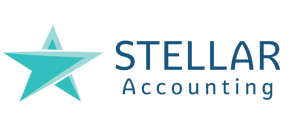Using Sales Receipts: When? How?
Using Sales Receipts: When? How?
Some types of businesses always use sales receipts. Some use them occasionally. Here’s what you need to know about them.
How do you let your customers know how much they owe you, and for what products or services? In these days of ecommerce and merchant accounts, your customers may provide a credit card number over the phone or on a website. Or perhaps you send invoices after a sale and receive checks or account numbers in the mail. QuickBooks can help you both create the invoices and record the payments.
There’s another type of sales document that you can use in certain situations: the sales receipt. You’d probably be most likely to use one of these when customers pay you in full for products or services at the same time they receive them.
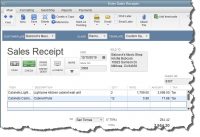
If you receive full payment for a product or service at the same time the customer receives it, you should use a sales receipt.
Completing a sales receipt is similar to filling out an invoice or purchase order. Click Create Sales Receipts on QuickBooks’ home page or open the Customers menu and select Enter Sales Receipts. A screen like the one above will open.
Choose a Customer from the drop-down list and a Class (if applicable). If you have created more than one Template (more on that later), make sure that the correct one appears in the field. Verify that the appropriate Date and Sale No. read as they should. Click on the type of payment you’re receiving, and enter the check or credit card number where necessary (a small window will open for the latter).
Note: If you are working with a type of payment that does not appear in the four icons, click on the arrow below More to add it.
Now you’re ready to select the products or services you sold by clicking on the arrow in the field under Item to open the available list (if you have not created a record for what you’re selling, select <Add New> and complete the fields in the New Item window that opens). Enter the quantity (Qty.). The Rate, Amount, and Tax fields should fill in automatically, based on the information you entered when you create the item’s record.
When you’ve entered all of the items that the customer is paying you for, you can choose which Customer Message will appear on the sales receipt (you can see your options in the drop-down list found in the lower left corner of the screen). Anything you enter in the Memo field will be for your internal use only; it will not appear on the printed or emailed sales receipt.
Click Save & Close or Save & New.
Customizing Sales Receipts
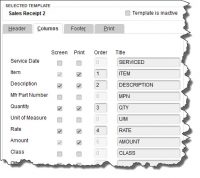
QuickBooks provides tools for customizing forms, including sales receipts.
QuickBooks’ forms contain the fields most often used by small businesses. But you can alter them in numerous ways to meet your company’s needs. To customize a sales receipt, open the Sales Receipt window and click on the Formatting menu. Select Manage Templates.
You’ll want to make a copy of the original sales receipt so that the original will always be available. Click the Copy button in the lower left. “Copy of Custom Sales Receipt” appears in the list of templates. In the Preview pane on the right, click in the field next to Template Name and replace the existing name with a new, more descriptive one if you’d like. Click OK.
The Basic Customization window opens. Click on Additional Customization at the bottom of the screen. You’ll see a window like the one in the image above. Click the Columns tab. The list on the left displays all of the columns that can be included in the body of your sales receipt.
Click in the boxes below Screen and Print to indicate which columns should display on your QuickBooks screen and which should appear on the customer’s copy. The numbers in the Order column can be changed to reflect which column will come first, second, etc.
Numerous Options
There’s a lot more you can do to customize your QuickBooks forms. And there are other situations where you might want to issue a sales receipt. We’ve only been able to touch on both topics here, but would be happy to schedule time with you to explore these elements of QuickBooks.